The Amazon Fire HD 8 Kids Pro is an excellent choice for parents seeking a versatile, educational, and entertaining tablet for their children. Here’s an in-depth look at its features, user experiences, and overall value.

Key Specifications:
- Size and Weight: Compact and lightweight, measuring 212 x 162 x 17mm and weighing 509g, making it easy for children to handle.
- Display: Boasts an 8-inch screen with a 1280 x 800 resolution and 189 PPI, ensuring sharp and vivid images.
- Performance: Powered by a Hexa-core 2.0 GHz CPU and equipped with 2GB of RAM, it offers smooth performance for games and educational apps.
- Storage: Comes with 32GB internal storage, expandable up to 1TB with an SD card, providing ample space for apps, videos, and books.
- Camera: Features 2 MP front and rear cameras with 720p HD video recording, perfect for capturing moments or video chatting.
- Battery Life: Up to 13 hours, supporting long periods of use without frequent charging.

Fire hd 8 kids pro User Experience:
- Educational and Fun: The tablet is loaded with games, videos, and educational content. Parents appreciate its ability to provide both learning and entertainment.
- Parental Controls: Offers extensive parental controls, allowing customization for different children, including setting time limits for various activities.
- Kid-Friendly Case: Comes with a durable, less bulky case that appeals to older kids, providing protection without sacrificing style.
- Web Access: Allows filtered access to websites, which is especially useful for online learning and homework.
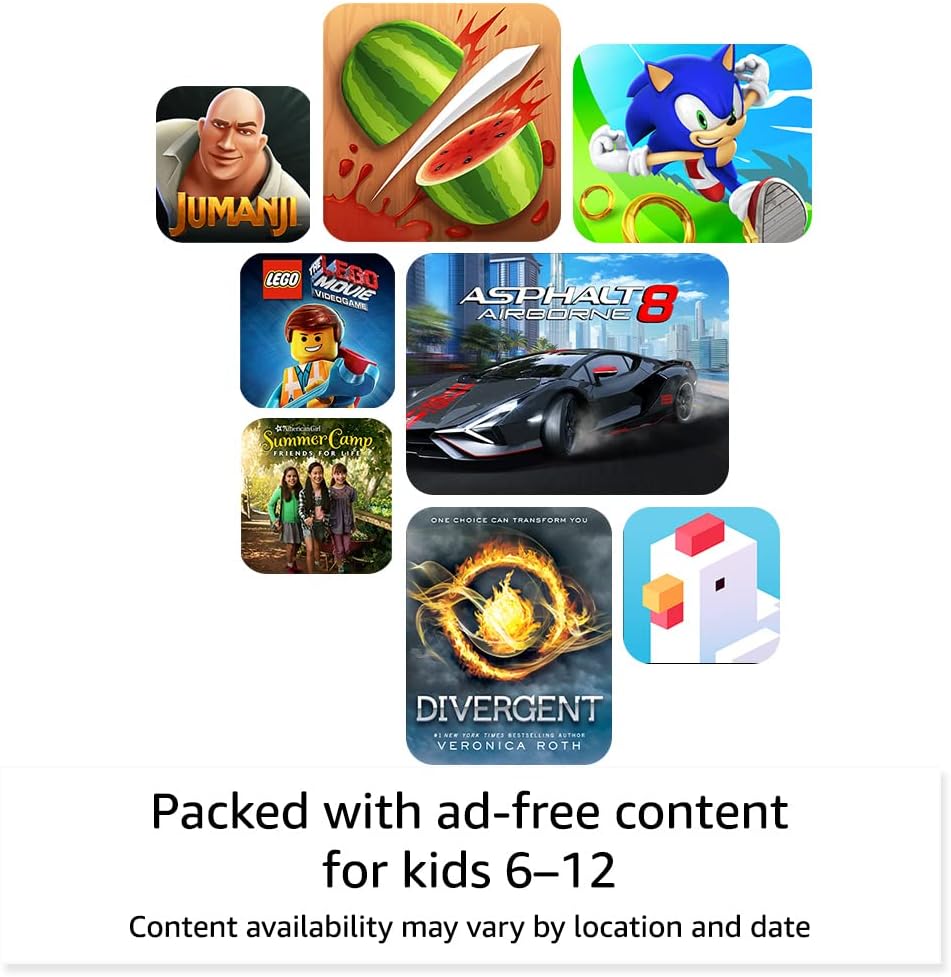
Fire hd 8 kids pro tablet Pros:
- Versatile use for entertainment and education.
- Durable, kid-friendly design.
- Extensive parental controls and customizable profiles.
- Good battery life and expandable storage.
Fire hd 8 kids pro tablet Cons:
- Not waterproof, so be cautious around liquids.
- Provides greater access to apps and the internet compared to other kids’ tablets, which might require more vigilant parental supervision.
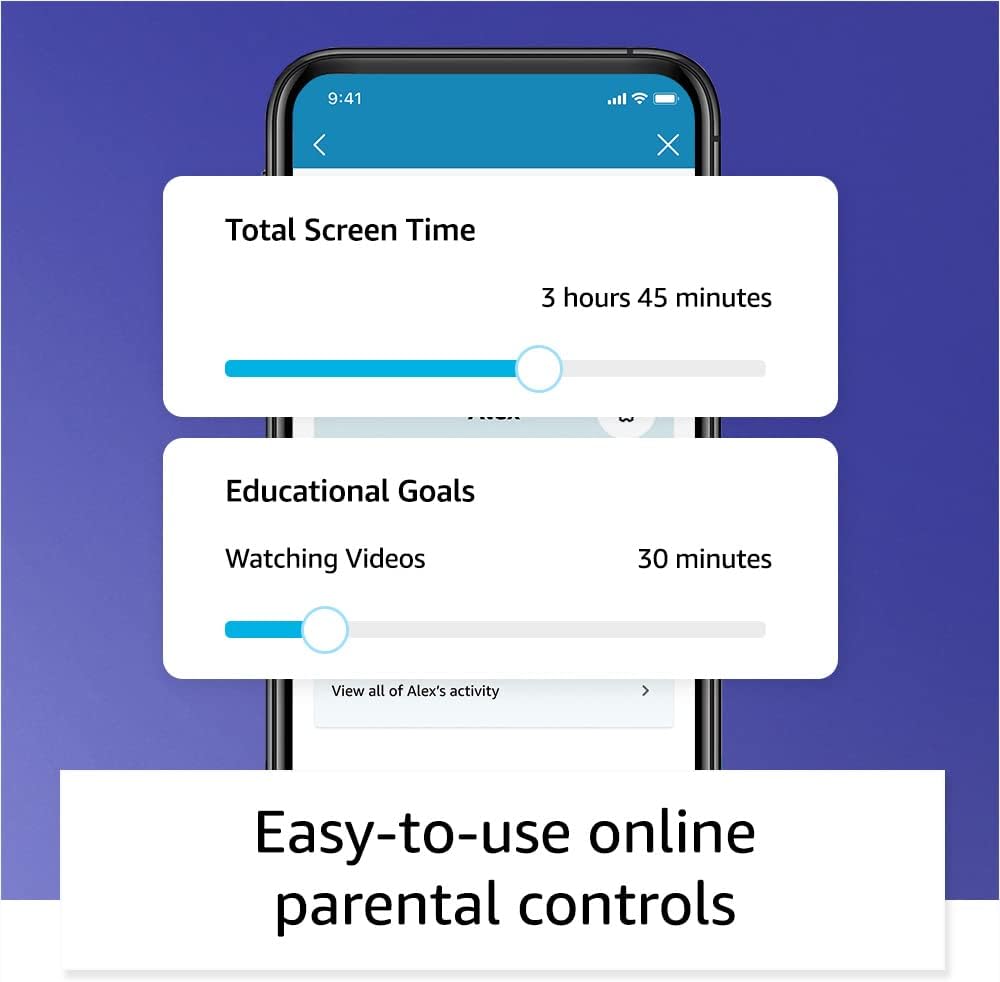
Comparison with Other Models:
- Compared to the Amazon Fire HD 8 Kids, the Pro version offers a more grown-up feel and allows more freedom with apps and internet access.
- While the Fire HD 10 Kids offers a larger screen and more RAM, the HD 8 Kids Pro offers a better balance of features and price for most families.
The Amazon Fire HD 8 Kids Pro is an innovative tablet designed specifically for children aged 6 to 12. It strikes a perfect balance between robust parental controls and a child-friendly user experience.
Fire hd 8 kids pro tablet Key Features:
- Design: It has a slim, ‘kid-friendly’ case which is less bulky than the standard Fire HD 8 Kids version. The Pro version’s case is designed to withstand bumps and drops.
- Screen: Features a 9-inch HD screen with 1280 x 800 resolution.
- Content Control: The Kids Pro version allows children to request games, apps, and books, which appear in the parent dashboard for approval.
- Web Access: Unlike the standard version, it offers filtered access to the internet, beneficial for school assignments and educational content.
- Target Age Group: Specifically geared towards children aged 6 to 12, making it an ideal device for primary school-aged kids.
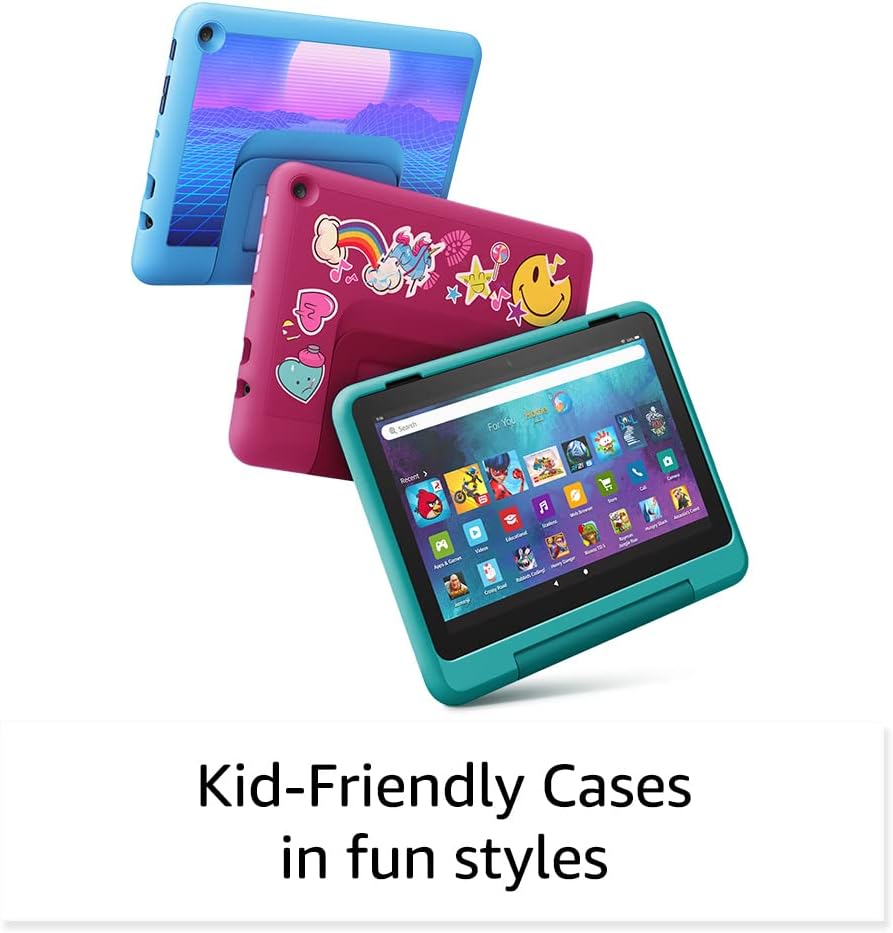
Fire hd 8 kids pro Pricing:
- The Fire HD 8 Kids Pro is priced competitively, often available at discounts during sales like Prime Day or Black Friday.
- is priced at around $120

The HD 8 Kids Pro stands out as a top choice for a children’s tablet. Its blend of educational and entertainment features, combined with robust parental controls and a durable design, make it a valuable investment for families. Its affordable price, especially during sales, further enhances its appeal as a versatile and enjoyable tool for children’s learning and play.
PlayStation 5 Pro: A New Era of Gaming Power
Resetting an Amazon Kids Tablet can be a straightforward process, and it’s a useful skill for any user to have. Whether you’re troubleshooting, preparing the tablet for a new user, or just looking for a fresh start, here’s a comprehensive guide on how to reset an Amazon Kids Tablet.
How to Perform a Factory Reset on Amazon Kids Tablet
Option 1: Reset via the Settings Menu
- Access Settings: Swipe down from the top of the screen and tap on the gear icon to open the “Settings” menu.
- Navigate to Device Options: Scroll down in the settings menu and find the “Device Options” or “Device” option. Tap on it.
- Initiate Reset: Look for the “Reset to Factory Defaults” or “Reset” option. Tap on it to start the reset process.
- Confirm Action: A warning message will appear, indicating that all data will be erased. Confirm your decision by tapping “Reset” or “Proceed.”
- Wait for Completion: The tablet will now begin the factory reset process, which may take a few minutes.
Option 2: Reset Using Power Button (For Unresponsive Tablets)
- Power Off Tablet: Press and hold the power button to turn off the tablet.
- Initiate Reset Sequence: Once turned off, press and hold the volume up button, then press and hold the power button simultaneously. Keep holding until the Amazon logo appears.
- Enter Recovery Menu: Release the buttons when the logo appears. You should now be in the recovery menu.
- Select Factory Reset: Use the volume buttons to find the “Wipe data/factory reset” option. Press the power button to select it.
- Confirm Reset: Follow the on-screen prompts to confirm the reset.
Option 3: Resetting Parental Controls
If you need to reset just the parental controls without affecting other data:
- Access Amazon Parent Dashboard: Open the Amazon Parent Dashboard on a computer or mobile device.
- Navigate to Settings: Find the “Settings” section in the dashboard.
- Reset Parental Controls: Look for the “Reset Parental Controls” option and follow the on-screen instructions to reset.
Troubleshooting Common Issues After Reset
After resetting your Fire Kids Tablet, you might face some common issues. Here are tips to troubleshoot them:
- Reinstall Apps: Reinstall previously installed apps from the Amazon Appstore.
- Update Software: Ensure the tablet’s software is up to date by going to Settings > Device Options > System Updates.
- Reconfigure Parental Controls: Reset your parental controls in Settings > Parental Controls.
- Wi-Fi Connectivity: If facing Wi-Fi issues, try restarting your router or forgetting and reconnecting the network on the tablet.
- Syncing Content: For missing books, apps, or media, sync your Amazon account by going to Settings > My Account > Sync Amazon Content.
Resetting an Amazon Kids Tablet, whether for troubleshooting, setting it up for a new user, or adjusting parental controls, is a useful process. It’s important to remember that a factory reset will erase all personal data, so always back up important files first. After the reset, you may need to troubleshoot common issues like reinstalling apps or updating the tablet’s software. If you face persistent problems, contacting Amazon support for specific guidance is advisable. With these steps, you can confidently reset your Amazon Kids Tablet and enjoy its many benefits.
Amazon’s Kids Tablets offer a robust suite of settings and controls, allowing parents to tailor the digital experience to their children’s needs and age. Here’s a comprehensive guide on the various settings available on Amazon Kids Tablets and how to use them effectively.
Setting Up the Amazon Kids Tablet
- Initial Setup: When setting up your tablet, you have the option to add a Child Profile. You can import existing profiles or create new ones (up to 4 children). If you haven’t set a pin or password for your tablet, you’ll need to do this first to keep your children in their profiles and out of the adult profile.
- Amazon Kids+ Subscription: You can subscribe to Amazon Kids+, offering thousands of ad-free books, games, videos, music, apps, and Alexa skills from popular brands like Disney, Lego, and PBS Kids.
Configuring Parental Controls
- Access Parent Dashboard: The Amazon Parent Dashboard is a free hub for managing and customizing your kids’ experiences across Amazon devices and the Amazon Kids+ subscription. You can access it on a web browser at parents.amazon.com or via the Amazon Kids+ app.
- Setting Time Limits: Go to Settings > Set Daily Time Limits to customize when and how long your kids use any connected device. You can also set Bedtime limits and customize Time by Activity Type, like apps, reading, or watching videos.
- Age-Appropriate Content: You can set age filters and monitor your child’s activities. The Parent Dashboard assigns children to age groups based on their birthdate, but you can override these settings in Settings > Adjust Age Filter and Theme.
- Monitoring Activities: Keep track of your child’s activities, including the content they consume and the time spent on different activities. This helps in maintaining a balance between educational and entertainment content.
Content Management
- Adding and Removing Content: You have the ability to add or remove books, apps, games, videos, and Alexa skills. This allows you to tailor the content to your child’s interests and educational needs.
- Web Browsing Settings: Customize web browsing settings to ensure your child only accesses safe and appropriate websites.
Safety and Privacy
- Restricting Purchases and Access: You can enable restrictions to prevent your children from making unintended purchases or accessing age-restricted content and the camera.
- Location Tracking and Photo Management: Choose preferences related to saving photos, enabling location tracking, and saving Wi-Fi passwords.
Empowering Children
- Building Critical Thinking: The ultimate goal of these settings is to help children develop critical thinking skills, enabling them to make appropriate decisions as they mature.
- Gradual Independence: Like teaching a child to navigate the physical world, these digital tools aim to gradually build a child’s independence and self-sufficiency in the digital realm.
Amazon Kids Tablets provide an excellent platform for children to explore, learn, and be entertained in a safe, controlled digital environment. By effectively using the settings and controls available, parents can ensure their children have a positive and educational digital experience. The Parent Dashboard and Amazon Kids+ app are central to managing these settings, offering a range of tools to tailor the tablet experience to the child’s age and development stage. As children grow and their digital literacy improves, parents can adjust these settings to foster greater independence while ensuring a safe online experience.
Amazon kids tablet Standard Factory Reset
- Access Settings: Swipe down from the top of the screen and tap the gear icon to open the “Settings” menu.
- Navigate to Device Options: Scroll down to find “Device Options” or “Device,” then tap on it.
- Initiate Reset: Look for “Reset to Factory Defaults” or “Reset,” and tap on it to begin the reset process.
- Confirm Reset: A warning message will appear, cautioning that all data will be erased. Ensure you have backed up important files before proceeding.
- Complete the Reset: Tap on “Reset” or “Proceed” to confirm. The tablet will now start the reset process, which may take a few minutes
Reset Using Power Button (For Unresponsive Tablets)
- Power Off the Tablet: Press and hold the power button until a menu appears, then tap on “Power Off” or “Restart.”
- Enter Recovery Mode: Once the tablet is off, press and hold the volume up button and the power button simultaneously until the Amazon logo appears.
- Navigate Recovery Menu: Use the volume buttons to find “Wipe data/factory reset” or “Factory data reset,” then press the power button to select it.
- Confirm Reset: Highlight “Yes” using the volume buttons and press the power button to confirm. This will start the reset process.
- Complete the Process: Wait for the reset to finish, then go through the initial setup process again.
Amazon kids tablet Resetting Parental Controls
- Access Amazon Parent Dashboard: Use your computer or mobile device to open the Parent Dashboard and sign in.
- Find Reset Option: In the “Settings” section, look for “Reset Parental Controls” or a similar option.
- Confirm Reset: Follow the on-screen instructions, which may include entering your Amazon account password or a specific code.
- Complete Reset: This will reset the parental control settings to their default state, allowing you to set up new controls or modify existing ones
- .
Amazon kids tablet Additional Reset Methods
- Resetting a Frozen Tablet:
- .
Amazon kids tablet Resetting Network Settings:
- Access Wi-Fi Settings: Swipe down to open the notification panel, tap the gear icon, and select “Wireless & VPN.”
- Forget Wi-Fi Network: Long-press on the current network and select “Forget,” then reconnect to the network
- .
Amazon kids tablet Removing Parental Controls and Factory Reset:
- Disable Parental Controls: In the “Parental Controls” section of the settings, disable the controls.
- Factory Data Reset: Navigate to “Backup & Reset” or “Reset” in the settings and select “Factory Data Reset” to initiate the reset



